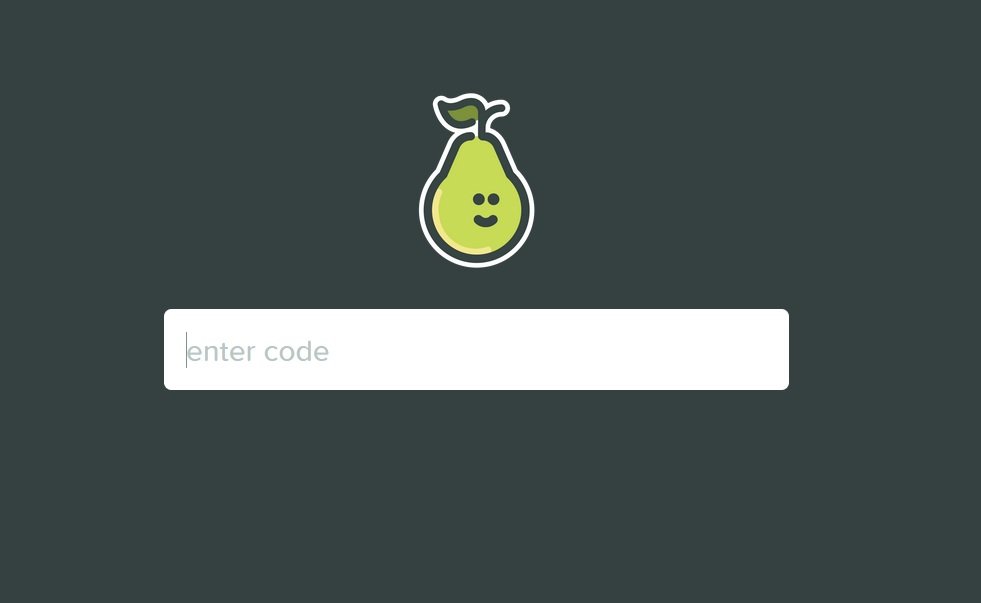Designed to help teachers create and manage digital presentations, JoinPD is an online learning platform with teacher and student accounts. It can create presentations, generate representative codes, monitor student performance and answer questions, and limit student activities. Teachers can even assign access codes to delegate others to edit their presentations. Teachers who want to collaborate on a presentation can create it themselves and provide the delegate with a unique access code. He can also control student activity through permissions and controls.
Create a Pear Deck presentation
To create a Pear Deck presentation using JoinPD, you need to create an account. First, you must authorize PearDeck. You can sign in using a Google account or your Microsoft Office 365 account. Once you have authorized PearDeck, you can choose your school or group from the drop-down menu. After that, you can begin your presentation by clicking the “Get Started” button. You can also purchase PearDeck Premium to access all its features without a limitation.
Pear Deck is a great way for teachers to create interactive lessons and presentations for their students. With a Pear Deck presentation, students can interact with the instructor as they view the slides and the audio. Each student is assigned an access code and must enter the website using the code. Once they enter, they can type in their response or drag it to their personal device. The teacher can see student responses in real time. Students can also lock their screens to ensure they do not leave the presentation room.
Login to a presentation
When joining PowerPoint to login to a presentation, you can invite others to view it. To enable this, open the presentation in the Teams meeting. If you have a password, it will be displayed in the meeting. If you have no password, you can click “Forget password” and continue. The link will expire if you don’t want other users to view it. In case your audience doesn’t have PowerPoint installed, you can create an account and invite them to login.
After creating an account, go to the “Share” option in the upper right corner. Click the Share button to invite the other users to collaborate on the presentation. This will open a new window where everyone can login to the presentation and collaborate. Once logged in, each person will be able to see the other user’s presentation. The link will be sent to their email addresses. To invite other users to collaborate, they can follow the instructions provided in the email.
Create a slide
To use PearDeck and Create a slide with JoinPD, you must sign in with your Google or Microsoft account. PearDeck will then download itself to your computer. After that, you can create a presentation for your students. The delegate code is used to control which pupils can see your presentation. Click the “Create” button to begin your presentation. This tool will help you create a presentation and share it with the whole class.
PearDeck is a free tool for creating presentation materials. Sign in with your Google or Microsoft account and select your school. You must also enter the location postal code. Once your account is verified, you can access PearDeck’s premium features without restrictions for 30 days. Afterward, you can sign up for the PowerPoint Online Presentation. Once you’re signed up, install the JoinPD extension and begin creating a slide!
Edit a slide on Pear Deck
If you’ve created a presentation in PowerPoint, you may already know how to edit a slide on Pear Deck. You may also be using Pear Deck for Google Slides, but if you don’t, this article will provide you with the steps you need to follow to edit a slide on Pear Deck. Whether you’re presenting a new lesson or re-doing an old one, the interactive features of Pear Deck are worth exploring.
One of the most interesting features of Pear Deck is its ability to combine individual and social learning. Students can answer embedded questions and interact with others in the classroom or online. Teachers can also track the progress of their students with the help of the student’s Pear Deck account. Pear Deck offers free and paid versions of its software. Free versions of the program offer limited features, such as 30 session participants and Google Drive storage.
Block students from changing or editing submitted answers
If you’ve ever created an assessment and wanted to prevent students from changing or editing their answers, you’ll want to block them from doing so. This feature will prevent students from changing their answers once they’ve submitted them. However, if you have multiple-choice questions, you should limit the number of submissions to four. If this isn’t practical, you can also block students from editing answers in general.
Question and Answer Regarding joinpd Reviews
Q1 – Is joinpd really legit?
Ans- Joinpd is not trusted in some cases, according to many sources.
Q2 – Can we believe on joinpd?
Ans – It lacks trust, social media presence, and customer feedback so you can’t.